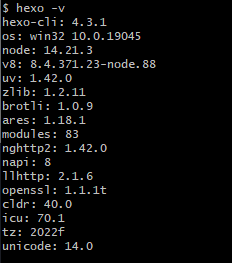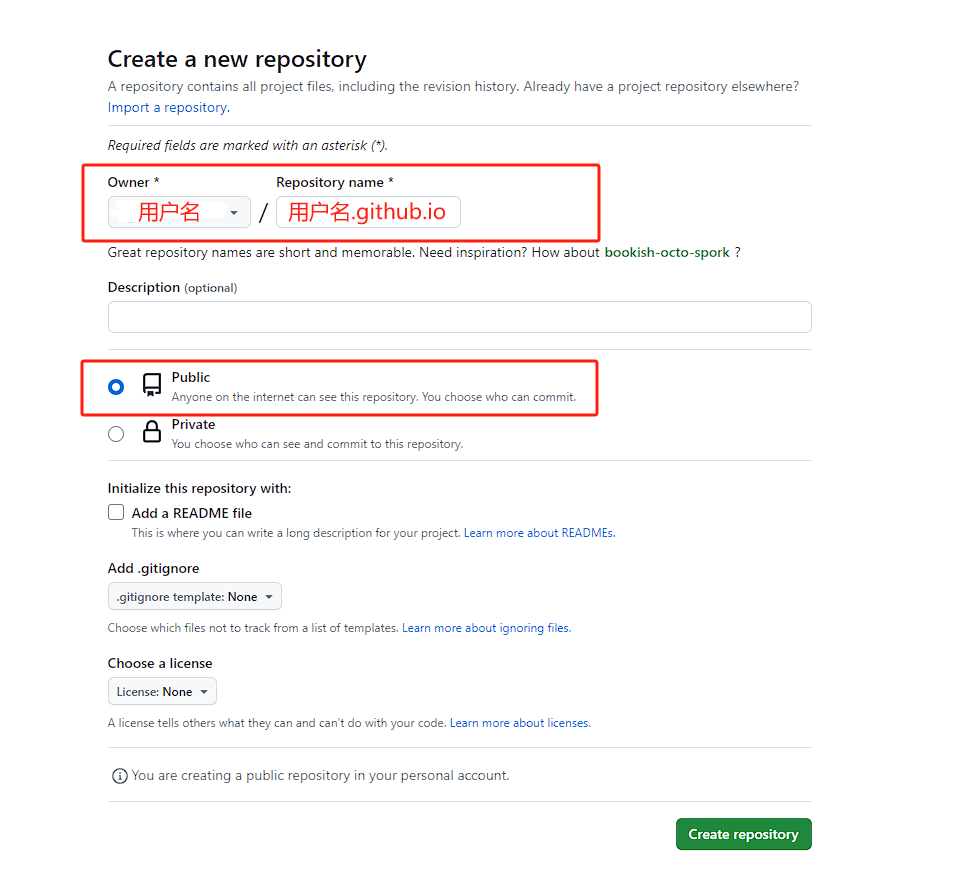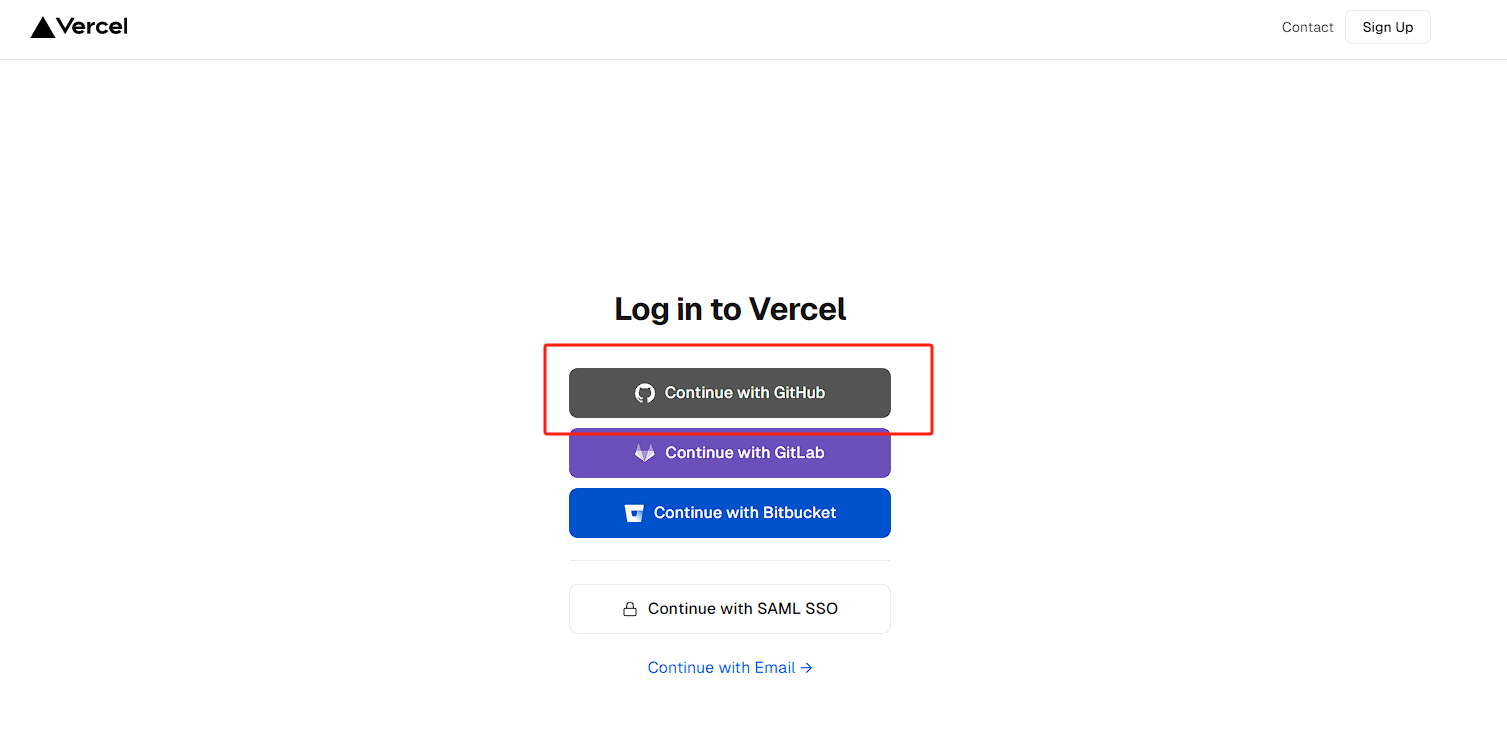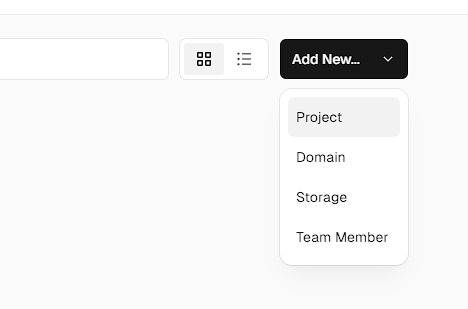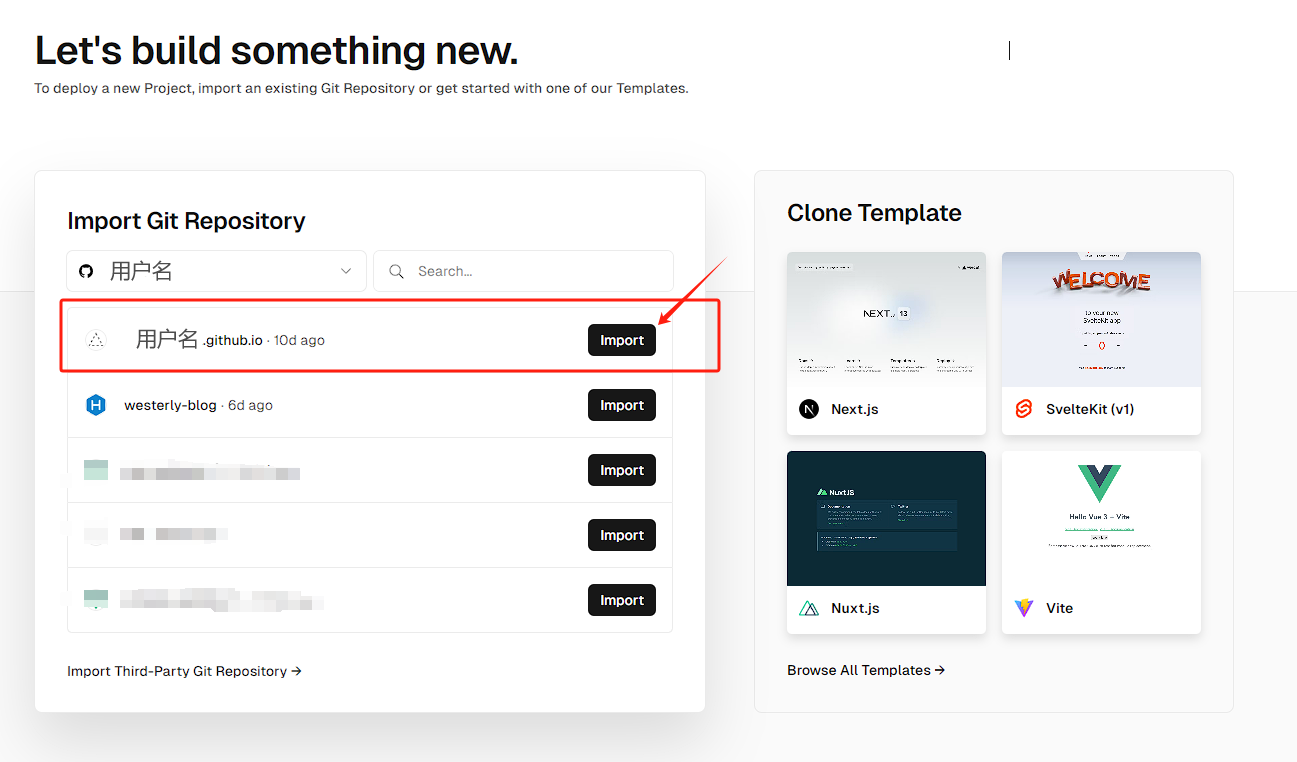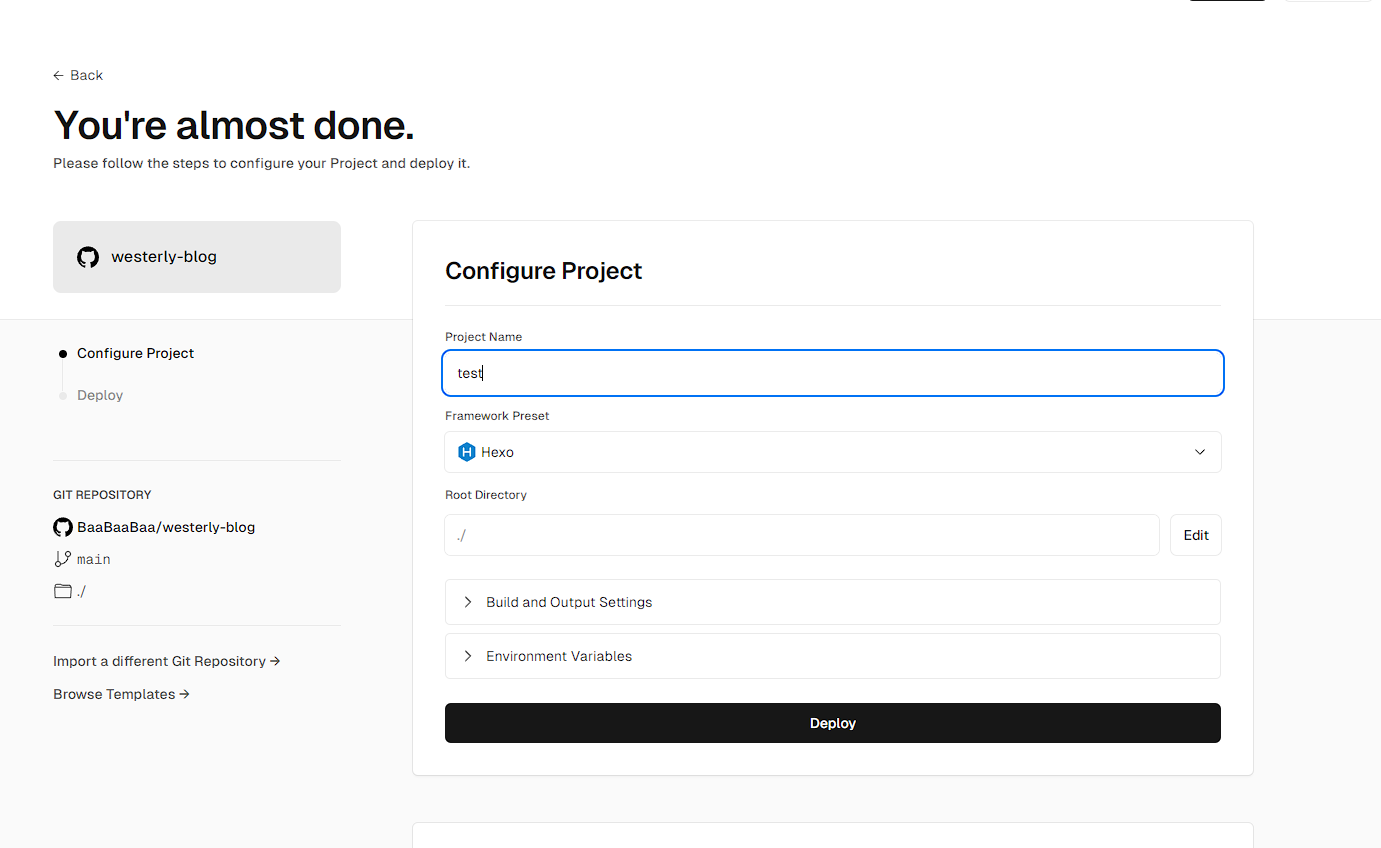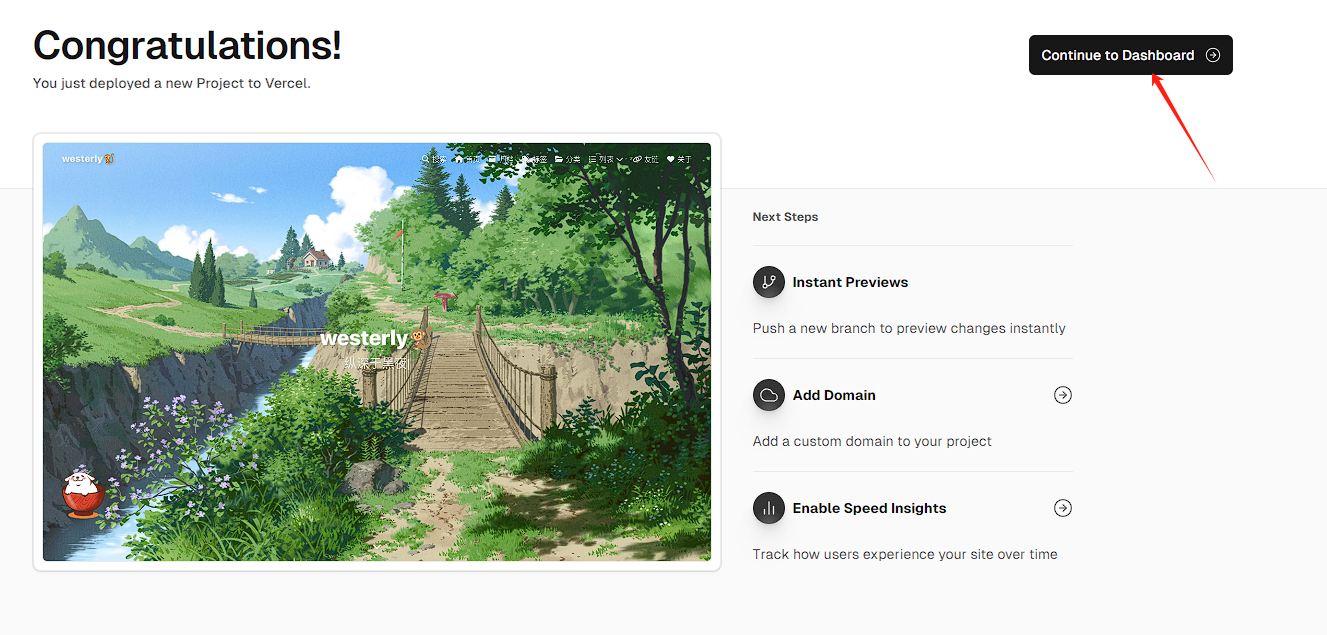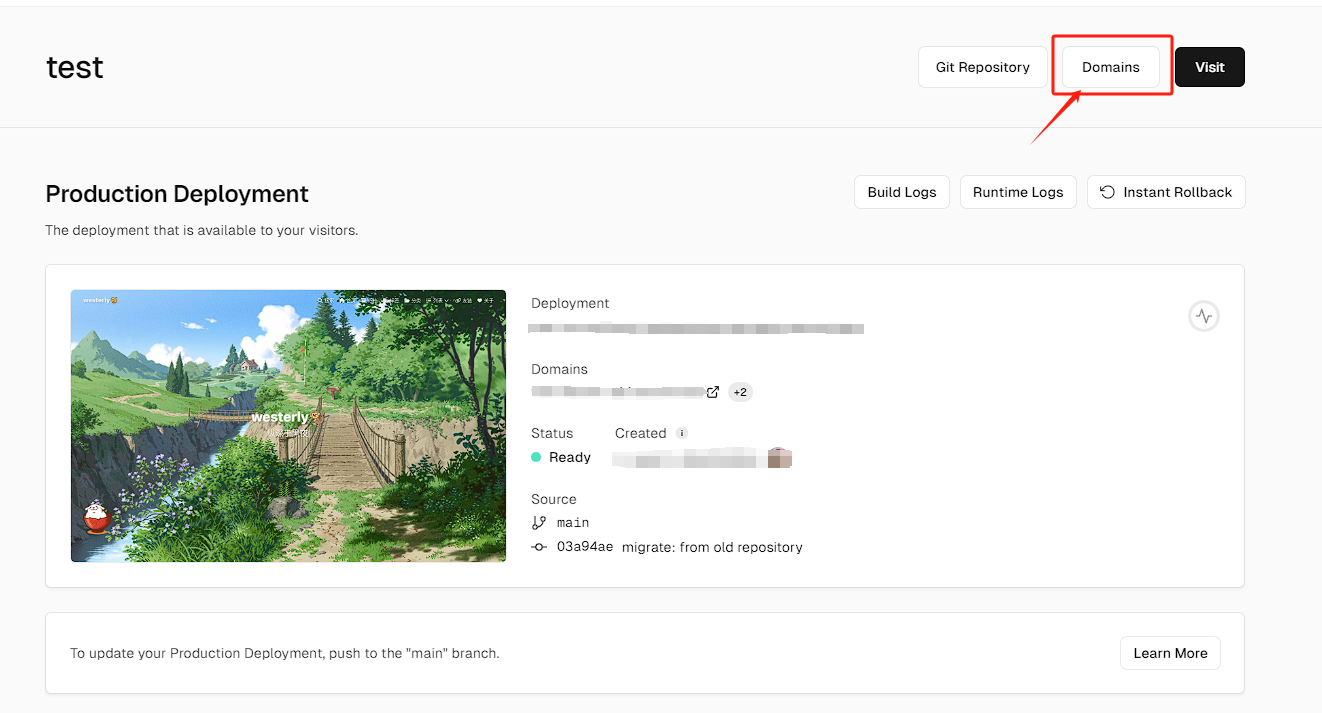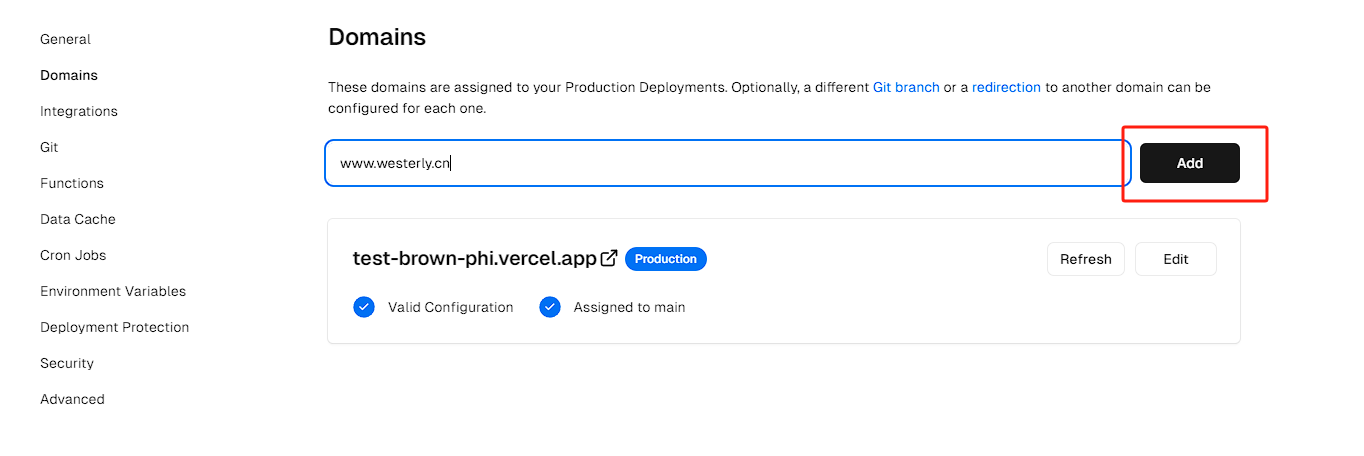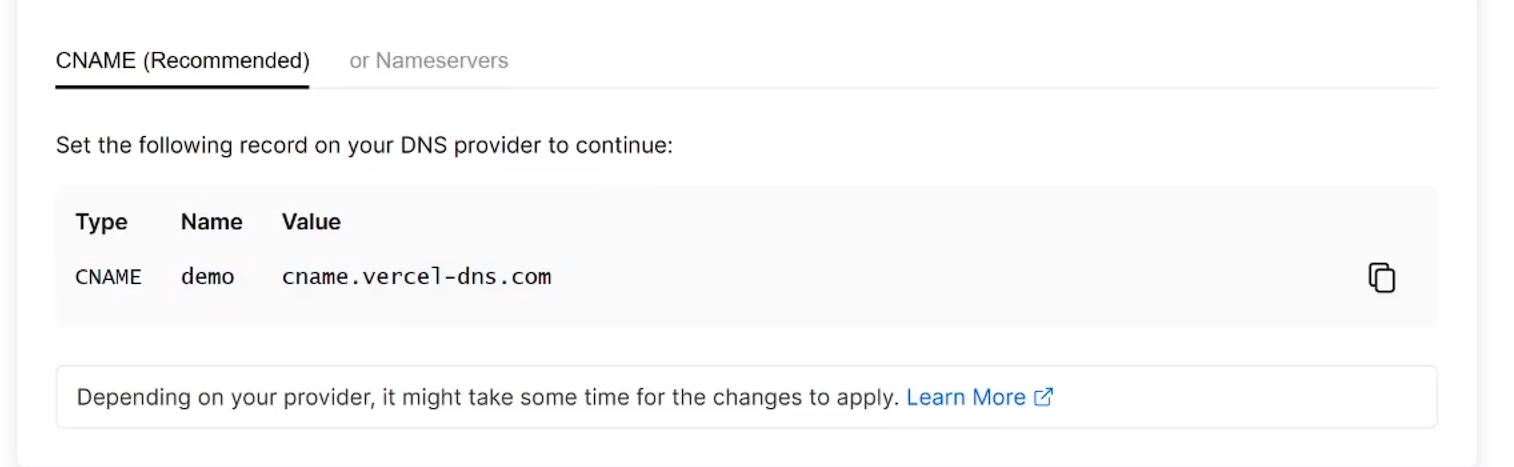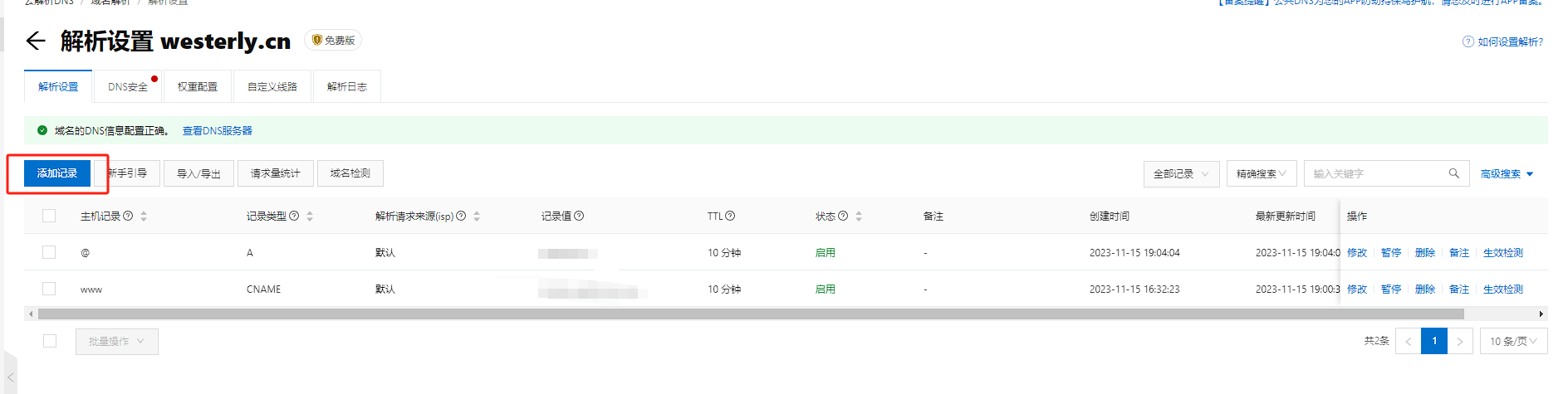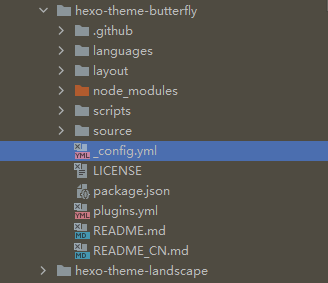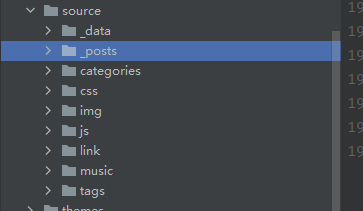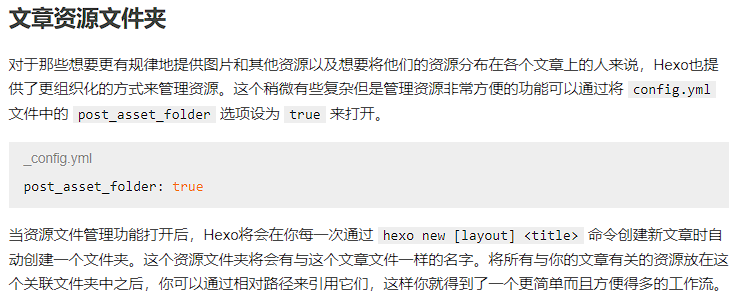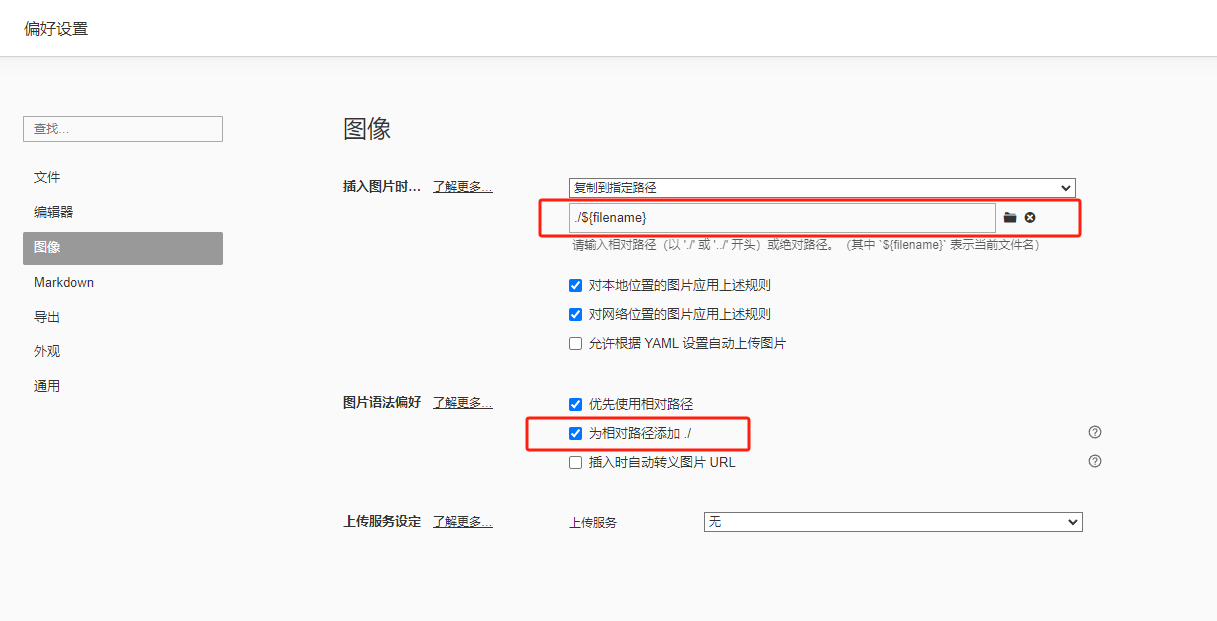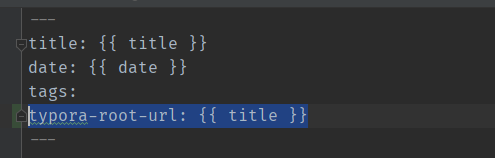hexo博客搭建超详细过程
写在前面
从我入行以来,一直想搭建一个自己博客来记录自己的想法和遇到的问题。最近失业以后时间多了起来,花了大概一周的时间,把这个博客搭起来了,于是想写一篇文章来记录搭建的详细流程作为本站的一篇文章,这对于我而言也是一个新的开始!
准备
搭建之前,我们需要提前有以下准备:
- 安装了node环境
- 注册了github账号
- 安装了git
- 购买了自己的域名(最好有)
- 安装了markdown编辑器(我使用的是typora)
Hexo初体验
Hexo是可以一个解析md文件,生成静态网页的博客框架,支持多种主题,而且支持部署到github page。我们先来体验一下。
在cmd中输入命令全局安装Hexo
1 | npm install -g hexo-cli |
安装完成后,输入命令
1 | hexo -v |
如果跟下图一样出现版本号,表示安装成功。
在我们的工作目录打开cmd,执行hexo init创建项目
1 | hexo init hexo-blog-demo(项目名) |
接下来进入到该项目下,较新版本的 hexo 在执行 hexo init 时会自行安装好依赖,因此不需要再额外执行npm i
1 | hexo s |
打开 http://localhost:4000 后,就会看到你的Hexo博客跑起来了!
更多命令可以 点击查看。
github page配置
Hexo有个命令hexo g或者hexo genarate,会直接遍历项目中的静态文件来生成静态网页。将这些静态网页挂载到github page就可以直接访问,而不需要另外的服务器了。接下来我们来配置一下。
创建仓库
访问github,new 一个 repository。
科学上网的重要性,包括后续有可能出现ssh连接超时等问题时,都可以试试挂个代理
注意仓库名一定要是[用户名].github.io,一定要这个格式,一定要是这个格式,一定要是这个格式,重要的事情说三遍!
然后仓库一定要是pubilc,仓库一定要是pubilc,仓库一定要是pubilc,这个也说三遍!
挂载到github page
首先安装 hexo-deployer-git
1 | npm install hexo-deployer-git --save |
然后找到项目_config.yml文件,在最下面添加以下代码,代码中的【用户名】填你自己的github用户名
1 | # Deployment |
这个文件是Hexo的配置文件,更多详细的配置可以 点击查看。
修改保存以后,直接部署到github试一下吧
1 | hexo generate // 生成静态文件 |
第二个命令执行完成出现Deploy done字样时说明成功了。等待一会,再进入https://【用户名】.github.io就可以看到博客已经挂载成功了。
拓展:其实到这会发现,github上管理的是hexo g生成的静态文件,类似dist。而我们hexo init新建的项目没有通过github管理,是手动hexo generate && hexo deploy部署上去的。所以我们可以再新建一个项目存放hexo新建的项目,并通过CICD来执行前面的指令,这样就只需要提交代码就能自动生成静态文件并部署到github page。
Vercel部署
Vercel是一个云服务平台,特别适合我们Hexo项目部署,还能提供全球CDN加速。
Vercel自带CICD,授权github项目给Vercel后,我们使用hexo deploy以后提交到github,Vercel就会帮我们自动部署,操作简单,可谓是非常之优雅。
点击这里进入Vercel,注册账号并登录。
使用github账号关联,在新建项目的时候可以直接托管该github账号的项目。
导入项目
接下来创建项目并关联对应的项目,并关联【用户名】.github.io项目
点击deploy,等待一会,出现下面的界面。
绑定域名
接下来配置到自己的域名,点击domains配置。
输入购买的域名点击add。
提示我们在购买域名的云平台去添加解析记录。
我使用的是阿里云上购买的域名,接下来进入阿里云的域名解析。
按照要求vercel上的填写两条记录,填写完成后即可。
添加完成以后,可以使用阿里云的dns检测工具,其他的要做的就是等待了。
butterfly主题应用
Hexo默认的样式并不好看,接下来换个主题。我使用的是butterfly。更多主题可以点击查看。
1.在项目目录执行
1 | npm i hexo-theme-butterfly // butterfly主题 |
2.修改_config.yml
1 | theme: butterfly |
3.将node_modules中的_config.yml复制出来到项目的根目录,并重命名为_config.butterfly.yml方便后续魔改。_config.butterfly.yml生效的优先级会高于_config.yml
额外的插件
应用了一些插件,修改了一些样式和配置,这里就不展开讲啦。
Live2d看板娘:https://github.com/EYHN/hexo-helper-live2d/blob/HEAD/README.zh-CN.md
首页分类:https://zfe.space/post/hexo-magnet.html
首页轮播图:https://github.com/Akilarlxh/hexo-butterfly-swiper
写文章
至此,整个博客就完成了,可以写文章了。
文章通过hexo new生成
1 | hexo new [layout] <title> |
执行命令后会在source/posts目录下生成一个单独的md文件。
Front-matter
Front-matter 是md文件最上方以 --- 分隔的区域,用于指定个别文件的变量,以下是官网罗列出的参数。
| 参数 | 描述 | 默认值 |
|---|---|---|
layout |
布局 | config.default_layout |
title |
标题 | 文章的文件名 |
date |
建立日期 | 文件建立日期 |
updated |
更新日期 | 文件更新日期 |
comments |
开启文章的评论功能 | true |
tags |
标签(不适用于分页) | |
categories |
分类(不适用于分页) | |
permalink |
覆盖文章的永久链接,永久链接应该以 / 或 .html 结尾 |
null |
excerpt |
纯文本的页面摘要。使用 该插件 来格式化文本 | |
disableNunjucks |
启用时禁用 Nunjucks 标签 {{ }}/{% %} 和 标签插件 的渲染功能 |
false |
lang |
设置语言以覆盖 自动检测 | 继承自 _config.yml |
published |
文章是否发布 | 对于 _posts 下的文章为 true,对于 _draft 下的文章为 false |
这些参数在不同的主题,有不一样的体现,甚至不同的主题有自己的参数。
引入图片
source目录是存放资源的地方,引用图片也是直接以这个目录作为根目录。我们一般会在source目录下新建一个images目录用于单独存放图片来引用。但是文章内引用的图片很多,归类混乱不易维护。
官方提供了一个方案如下图,算了你还是别看官方解释了,我给你翻译翻译,就是post_asset_folder配置打开以后,新建文章时,会同时在文章的存放目录生成一个同名的文件夹,用来存放资源。
咋一看好像没什么用,但是结合typora的话,就有很大的便利了。
我们在_config.yml`文件中修改以下配置
1 | post_asset_folder: true |
再在typora中修改图片复制的设置
再到scaffolds目录下的post.md添加一条Front-matter。
ps:这个post.md是创建文章时的模板,写入的内容会出现在每一篇新创建的文章里。
1 | typora-root-url: {{ title }} |
完成这三步后,在用typora写文章时,复制图片(包括截图工具截取、从网页复制或者直接复制本地文件)会直接复制到当前编辑的这个md文件同级的文件夹下,而且也不需要手动修改图片路径就能在网站正常显示,非常之舒服。
说在最后
感谢能看到这里,本博客会持续优化,内容也会继续更新。